
Have you ever wondered how they create all those animated movie clips? Maybe you’d like to do one from a video you’ve taken – and maybe add some text to the image.
In this tutorial, I’m going to show you how to use a free app called Gif Forge to create an animated gif using a video that my dairy farmer friend, Ray Prock, sent me. (BTW, the reason I asked to use his video is I’m mesmerized by Jersey Cow Tongues. Check out Ray’s Facebook page of his farm to watch more). I could watch their snake-like flicking and twisting for hours.)
1. Go get the Gif Forge app. It’s FREE.
Sorry there’s no Android app for Gif Forge yet but there are many good Android animated gif programs like GifBoom or Gif Camera. I just don’t know how to use them.
Now you’ll need a video or a set of images or you can get a GIF from the internet to create your animated GIF.
2. Open the Gif Forge app.
Click the logo at the top of the screen to get to the Start Screen below. I’m going to convert a video I have into an animated GIF so I selected the middle icon (video) in the red circle. If you want to convert photos (camera) or a GIF from a web address (world) you would select the other icons.
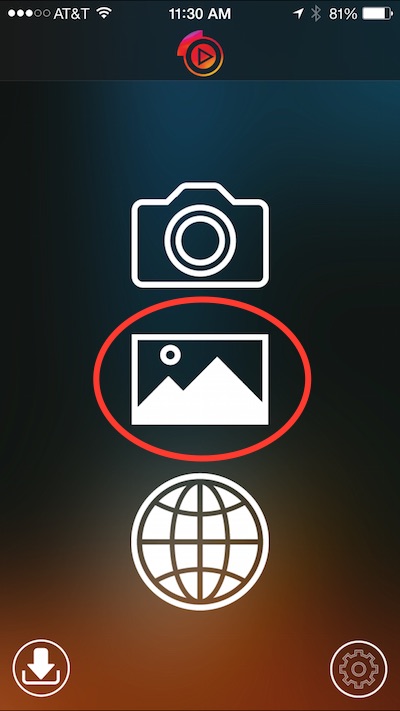
3. Select Video to add your video to Gif Forge.
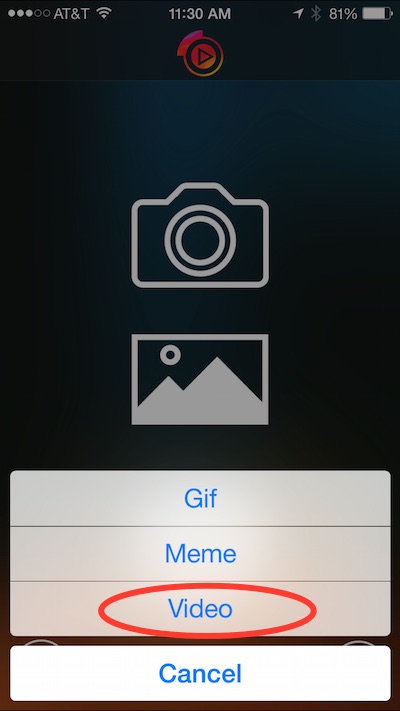
4. Video will be added.
You’ll probably need to trim your video to make the animated GIF. If you notice the red circles, you can drag either side to trim the video down. Normally an animated GIF is very short – just a few seconds or more. To keep the file size down for uploading and downloading to the web, I would recommend less than 5 seconds.
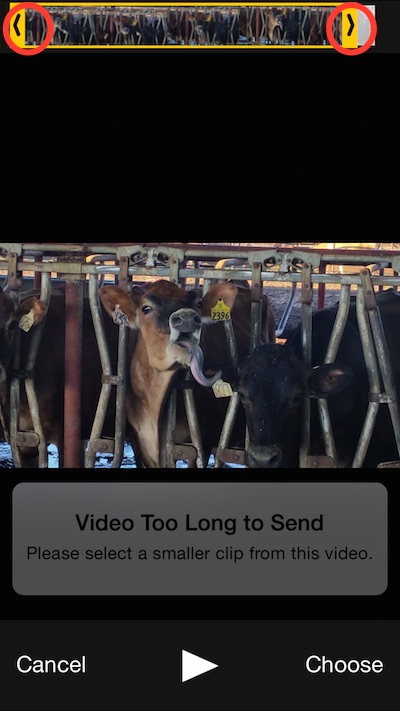
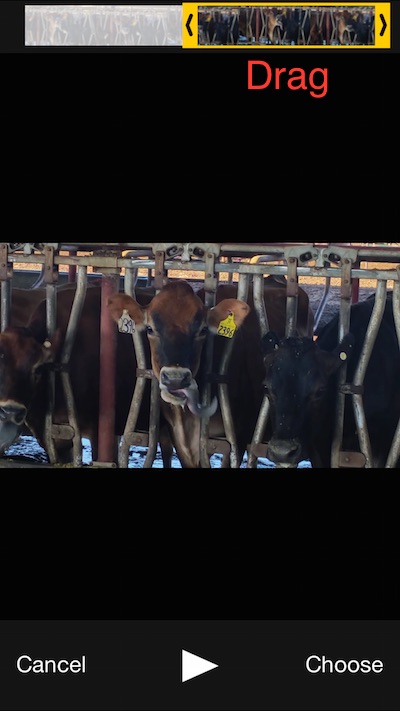
5. Editing your animated GIF.
Now you are in the main editor where you can add text, slow down or speed up the GIF, go back to the video to trim it more, or save the GIF to your phone. You can also duplicate the GIF with the Loop icon. The GIF will automatically be running.
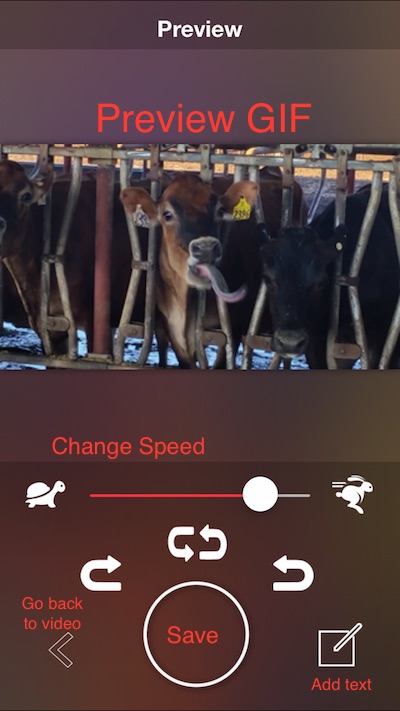
6. Add text to your animated GIF.
Adding text is pretty easy. Just select the handwriting tool icon and it will bring up two different ways to add text. The traditional movie clip GIF of adding “closed captioning” text (animated GIFs have no sound) or you can do Meme text with top and bottom text. I chose Meme style.
You then click on the text area provided and change out the words.
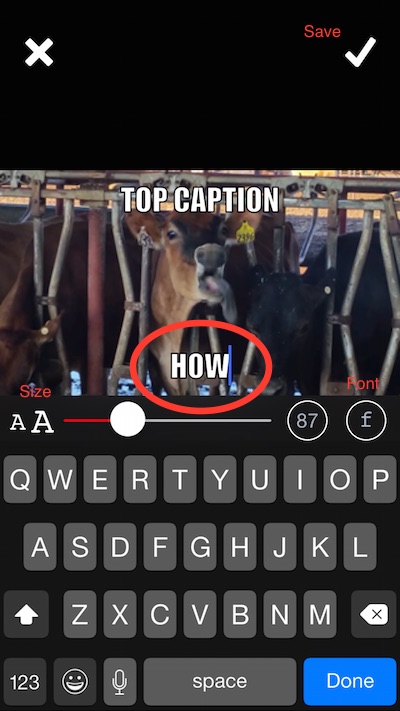
You can change the size and the fonts (limited fonts) and then you’ll hit Done.
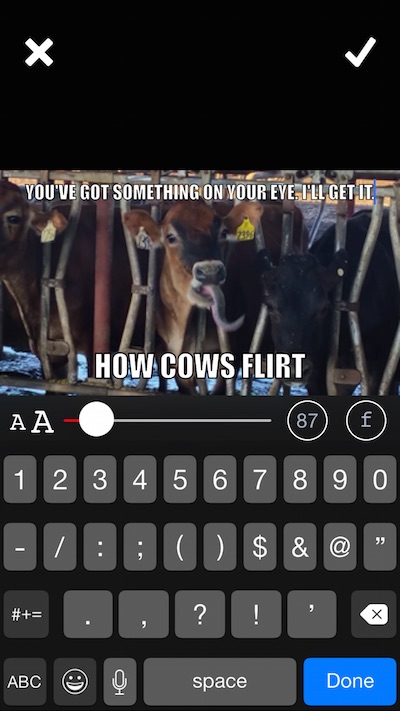
7. On this screen, you’ll see the text for the GIF but this is not saved. Click Done.
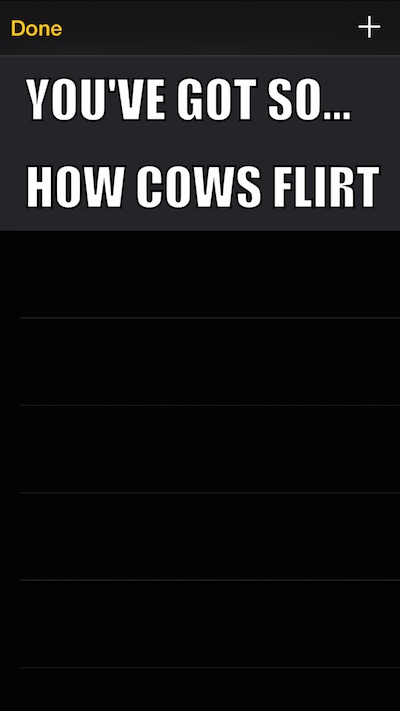
8. Back on the Edit screen, click the large Circle button to Save.
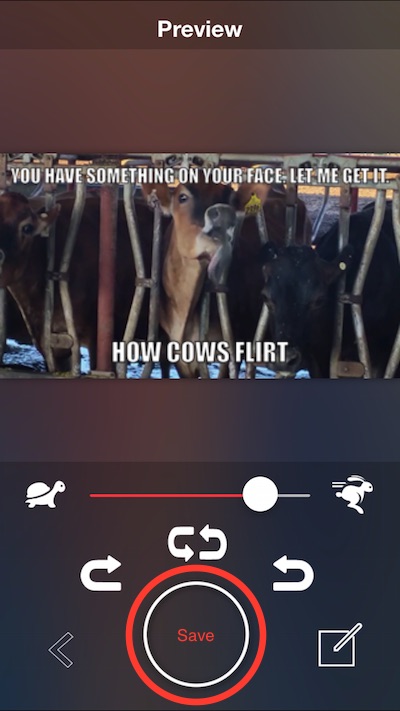
9. Select how to save or share your animated GIF.
You can download the animated GIF to your phone (which I recommend) or you can upload to Imgur or Tumblr or convert to video (cost).
Imgur is an image hosting and sharing community. It will allow another audience to see your animated GIFs and comment on them like YouTube.
Tumblr is a blogging community much like WordPress.com, but animated GIFs are very prominent.
You can also save your animated GIF to your own website if you want.
Click the Check icon to save.
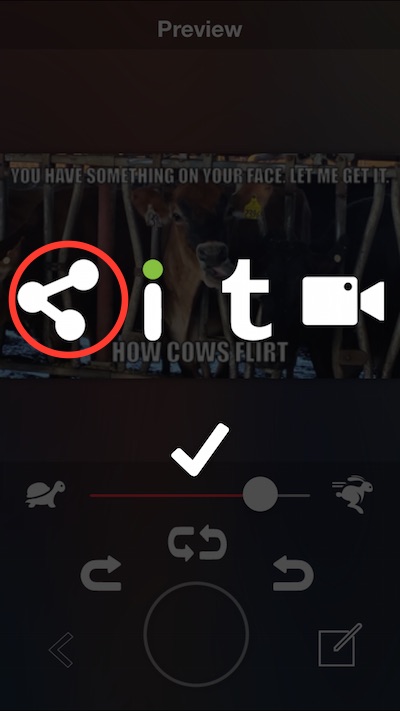
That’s it. You’ve got your first animated GIF. Now you can share with your friends on your favorite social networks.
Remember if you have any questions, feel free to reach out via my social networks or you can email me at don (dot) schindler at gmail.
Leave a Reply