When it comes to communicating with multiple friends in one location, it doesn’t get much easier than Facebook.
You can add family, friends, co-workers, acquaintances, your church and people you meet at events and conferences. But the problem you’ll run into is that a lot of times you don’t want to communicate with all of them at the same time with the same message.
In this way, Facebook really sucks. Everyone is lumped together and their algorithm for sorting who my good friends are vs. my occasion friends vs. my co-workers ain’t the best way to determine who’s important in my life. But there’s a way to fix Facebook so it is really useful to you and your farm or business.
Setting up your “friends” on Facebook requires some thought but you’ll get the most benefit out of Facebook if you use these simple tips on when “friending” people on Facebook.
1. Search for friends on Facebook
Using the search box at the top of your Facebook newsfeed, simple type in their name and click the magnifying glass.
Now if your friend you are looking for doesn’t come up, there are ways to search for people. If you have the email address or phone number, you can also look up people (if they didn’t change their privacy settings).
You can type “People I know.”
And use the advanced search that will come up on the side. It looks like this.
2. Add Friends
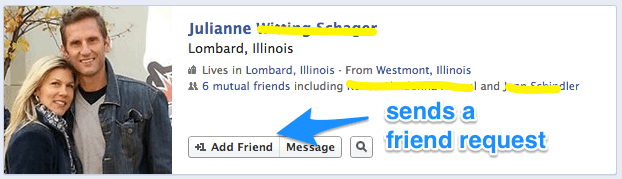
Once you find your potential friend, you can request the friend by clicking “Add Friend”. You should then get a message that says “Friend Request Sent.”
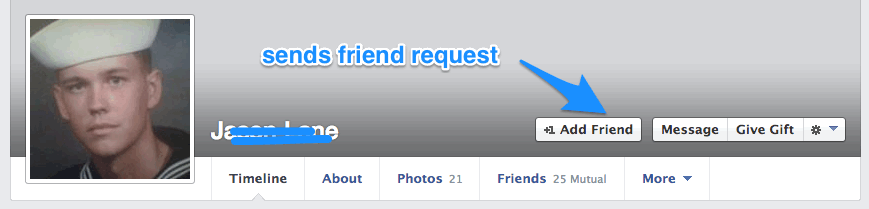
You’ll have to wait until they approve friendship before you’ll be able to see their status updates in your newsfeed, check out their full timeline or see other things that they may have blocked from the public.
3. Put them into a list
This is very important and it will make Facebook a much better communication tool and resource for yourself (now I know you are thinking I have a “Schindler’s List” but I don’t. But ha, ha, it’s very funny. Feel free to put me on a Schindler’s List if you want to.)
After they have approved your Friend Request, simply go to their profile and select the “Friends” button. A drop down menu should appear.
There are many different choices here.
If the “friend” is a good friend and you want to keep close tabs on their activity on Facebook, you will want to select “Close Friends”. This will then add “Get Notifications” – you’ll be notified of most of their posting activity (Status Updates and Shares).
If the “friend” isn’t that close, then I recommend putting them in a list that you will create.
These lists will help you keep track of your friends instead of letting just the newsfeed do with with all your “friends”.
You can add someone to a list simply by clicking the “Add to another list” in the drop down.
With people that are good friends but not a “close friend”, then I would recommend creating an A-1 list. You can see how I added a friend to my A-1 list.
But if you don’t have an A-1 list, you can easily create one.
Just scroll to the bottom of the list and create a new list.
Or you can use the “FRIENDS” navigation on the left hand side of the page (it should be near the bottom of our newsfeed page left hand side navigation.
Click on “More” next to “FRIENDS” and you’ll be taken to the Friends page. On this page, you can create a list as well and start adding members.
You’ll see I created an A-1 list and then started adding members.
TIP – Now Facebook will still use its algorithm to determine who your friends are in the the custom list newsfeed but at least you’ll have a better chance of seeing your friends in a smaller list.
After you’ve created your custom lists (like the A-1), then you can click on the pencil to the right of the list and add it to your Favorites section to the top of your left hand navigation. This way you don’t have to search for custom lists. BTW, I know this says remove but it’s because my A-1 is already in my Favorites.
If you notice I have an Interests List called (Farmer Pages), an Interest List allows you to add both Pages and Profiles to the same list and follow it. We’ll discuss that more in a future post.
The lists will also show up on your Facebook phone app as well. To find a list, just pull your newsfeed down (just like you do when you are refreshing the news) and you’ll see the custom lists there. The more you use the lists, it will remember to keep those lists near the top.
Next post we’ll go over how to post and what to post on Facebook.
If you have any tricks on using lists in Facebook just let me know and I’ll add them here.
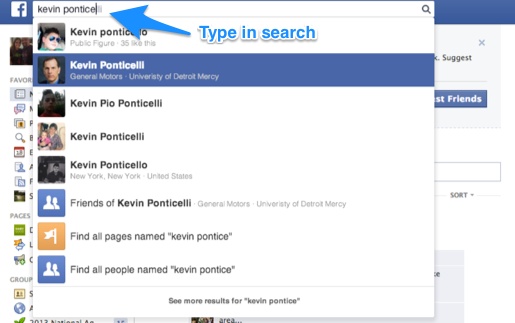
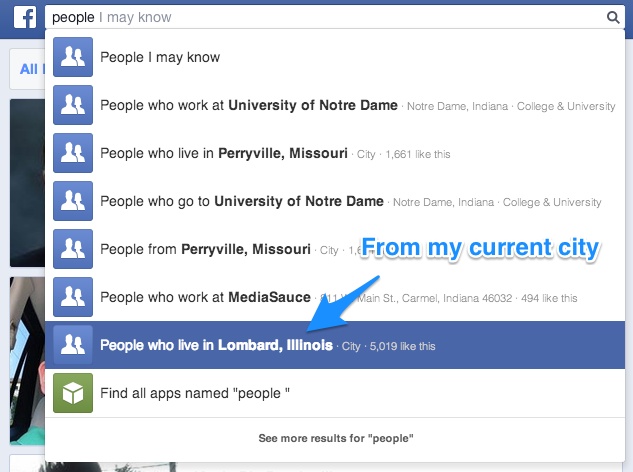
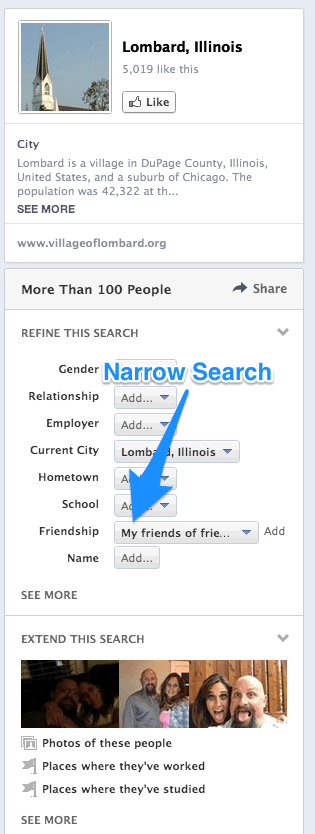

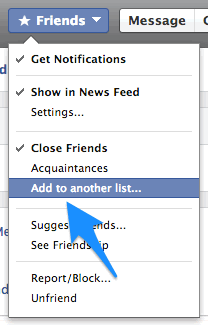
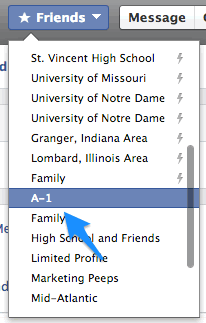
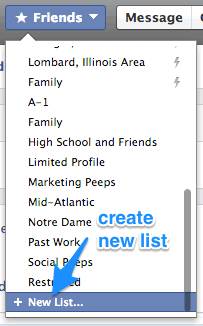
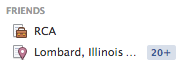
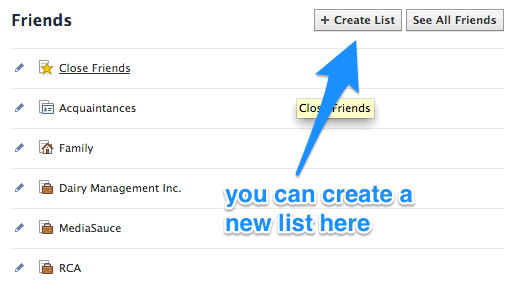
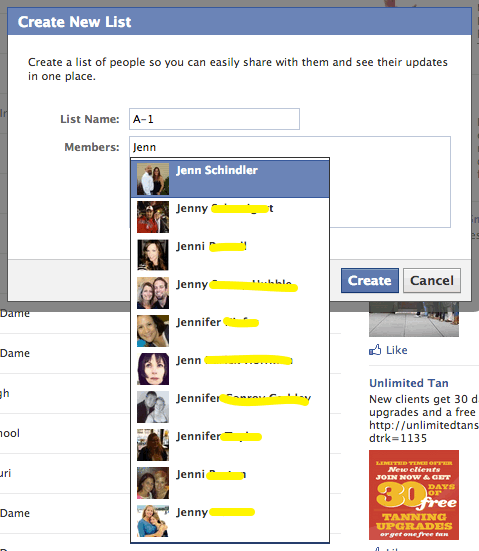
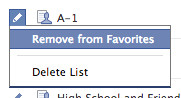
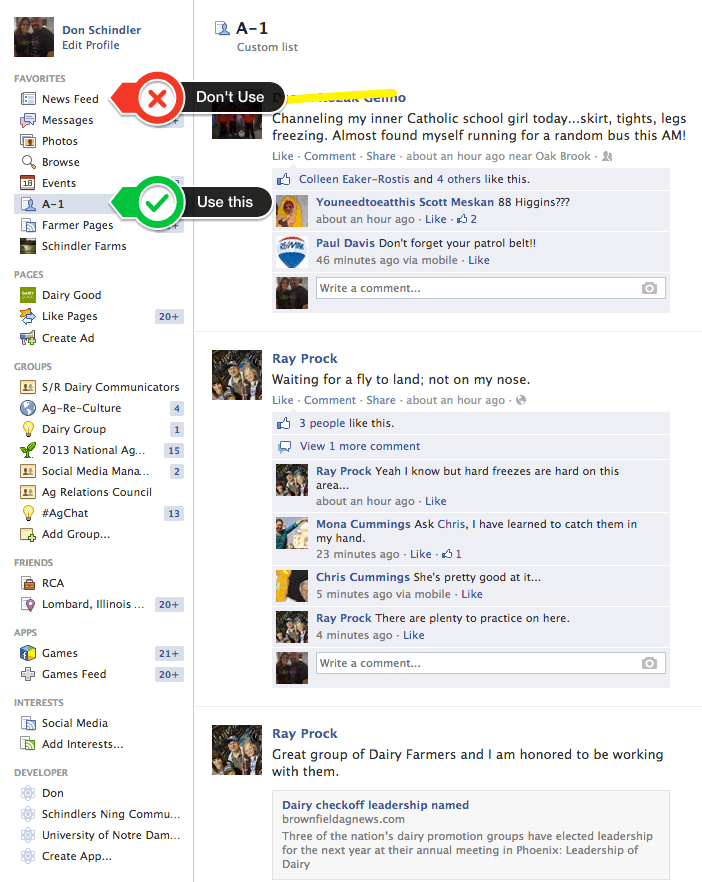
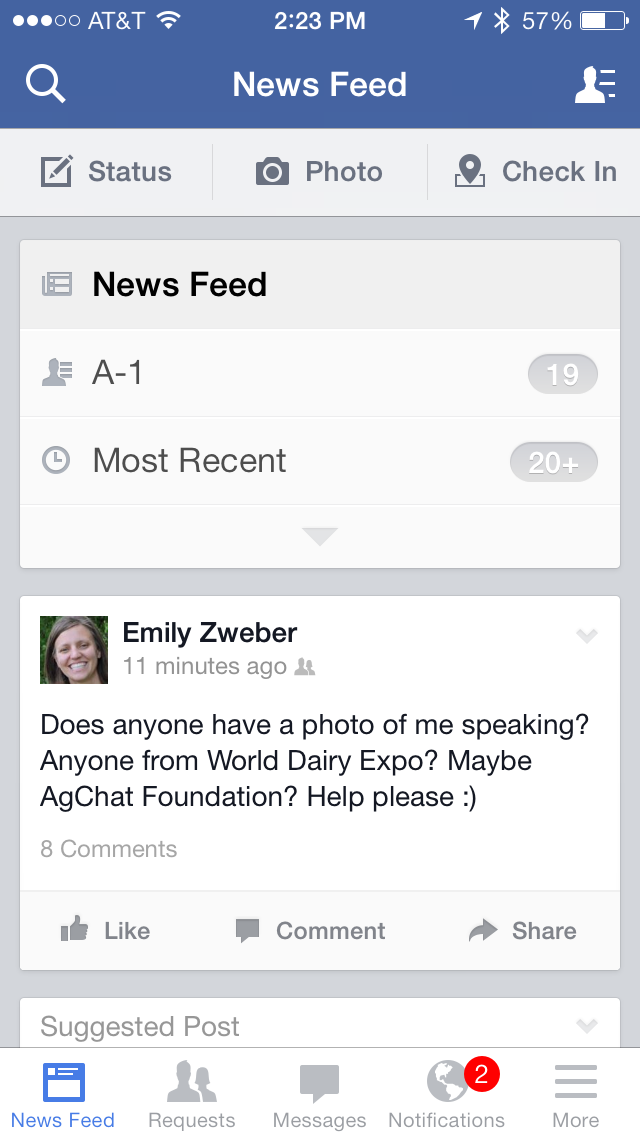
Leave a Reply