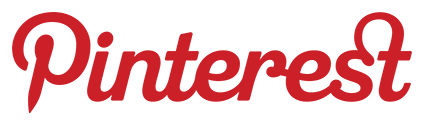 So why get involved in yet another social network? Pinterest is more than just another social network.
So why get involved in yet another social network? Pinterest is more than just another social network.
While the good people at Pinterest claim that “Pinterest is a tool for collecting and organizing the things that inspire you”, I would say that Pinterest is the ultimate photo browsing solution.
To most others, Pinterest is an online scrapbook – you basically get to tear out images you want to save and add them to your cork board virtually.
If you want to find a great image or some nice photos of things that others find attractive and cool, then pinterest will help you do that, too. And it’s organized by people – not machine algorithms – which makes it easier to find things.
Just do a quick search for cookies in google and you’ll find a lot of text and, of course, the digital browser cookie that advertisers love but not a lot of individual recipes on cookies and virtually no images unless you do just an image search.
But on pinterest, you’ll find thousands of pictures of amazing looking cookies with their recipes attached. But it works for more than just recipes. Search “cows” or “milk” and you’ll find great photos of both.
Pinterest is still one of the fastest growing networks with over 70 million users and most are women (over 80%).
But they are tablet browsers, which means they aren’t searching but more or less letting content find them. So what does that mean?
It means that if you have interesting farm photos or dairy recipes, they will get found on the network because people are sharing the good stuff.
How do you use Pinterest? It’s very easy to get started with just a few steps.
1. Go to Pinterest.com
Pretty easy, right? Here’s a link for you.
2. Sign up
You’ll have to use an email address or attach to your Facebook login.
You’ll have to tell them your gender. You can click the Pinterest personalize your experience if you want.
3. Check for an email notification
This is to verify you are a person.
4. Follow some boards
This is to start your main home feed. If you click on the images you like, you can follow those boards.
You can also do a search for your particular interests.
5. Pin an image and create a board
As you can see I selected a motorcycle shot. At the top right is the Pin It button. When I click this, I’ll have to create a board to assign the photograph.
Don’t worry it’s not saving the photo to your computer. It’s just adding the photo and a link to the photo to the board I created.
TIP – The more descriptive you are in the Description Box, the more chances you have to show up in the search results.
6. Go to Homefeed
If you click on the Pinterest logo at the top of the screen, you’ll go to your home feed. This will be images pinned by the people you are following.
At the top right, you’ll see a little box with lines in it. This is the Category Selection box. You can click this to find all the categories within Pinterest.
Next to this box is the search field.
If you put in a search term, you’ll get back the results of pins with those keywords. I put in “cows”.
Once you do a keyword search, you’ll see different ways you can narrow the search down. You can do “All pins” which is everything on pinterest or you can select “Just my Pins”.
You can also search for boards.
And pinners with the search term in their name.
Over on the left hand side of the screen, you can click on the Plus box and it will allow you to Upload A Pin (if you don’t have a website – I don’t recommend this), Add from a Website (which I do recommend) and create a board.
You can also get the Pin It button which allows you to pin images from any website as you browse the web. This is the best and easiest way to pin images outside of Pinterest.
If you click on the Name box, you get a drop down of things you can do.
You can check out your Boards, your Pins and your Likes.
You can also Find Friends from Facebook and Twitter and follow their boards.
If you click on the “Follow Boards”, you’ll be able to see boards in the categories that are most likely like the boards you follow. It’s an easy way to find more boards to follow.
Finally, you have the Help Center and Settings.
Under Settings, you’ll find your Basic Settings.
And email settings.
And social settings.
When you pin things, you should always check whether or not you want them shared with your other networks. I’ve got a funny story about this but I’ll save it for another time.
You can also deactivate your account here.
Finally you can log out here.
The last box at the top of the page is your Notifications. This just lets you know what’s going on with your network.
Now you know how all the pieces work. Next post we’ll talk about what to pin to help your business the most.
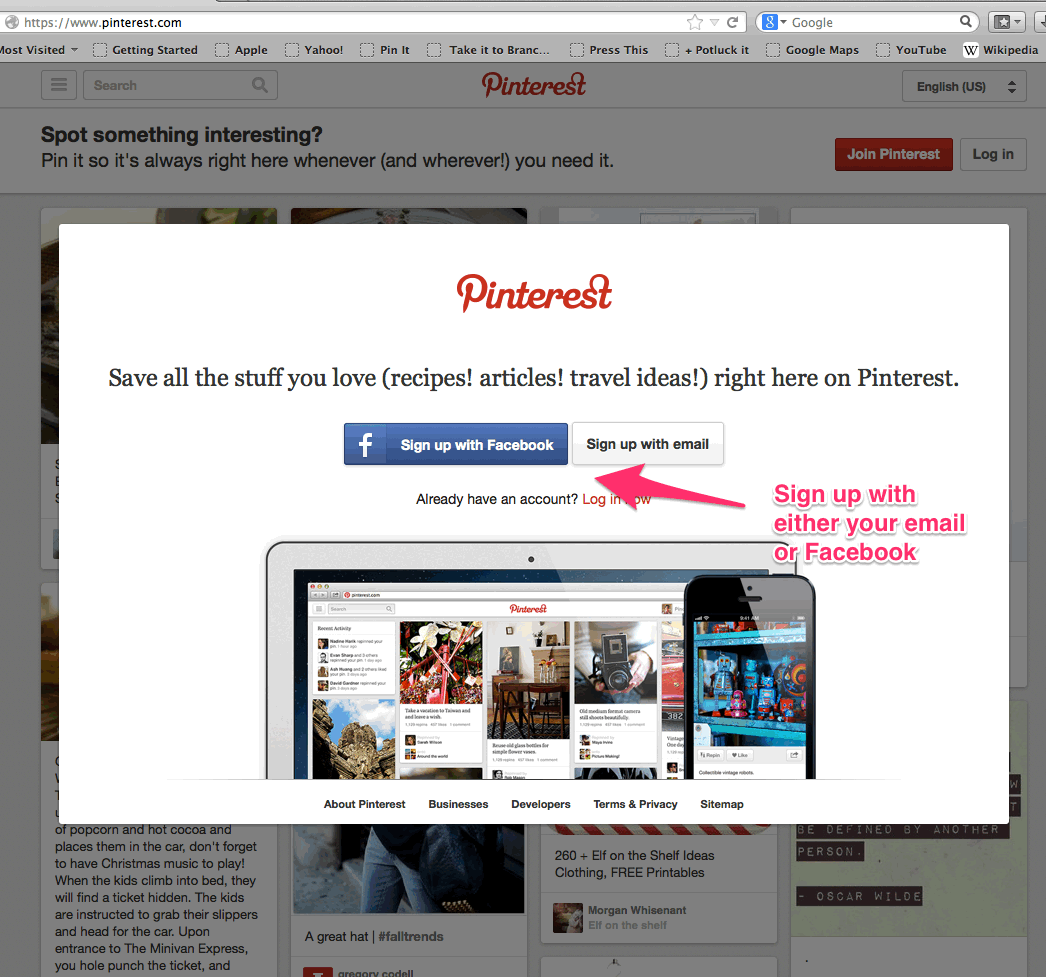
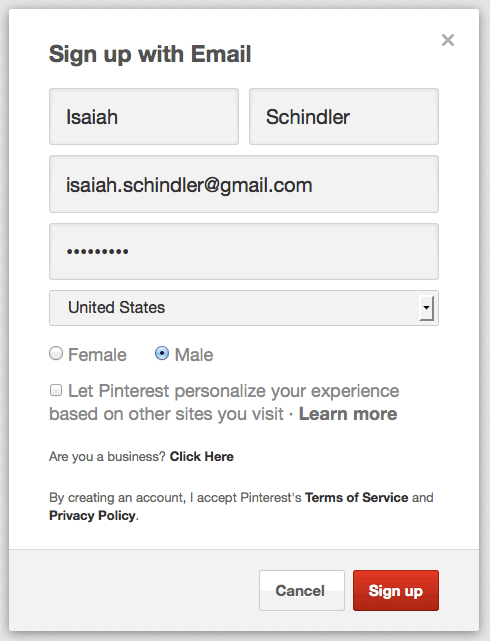
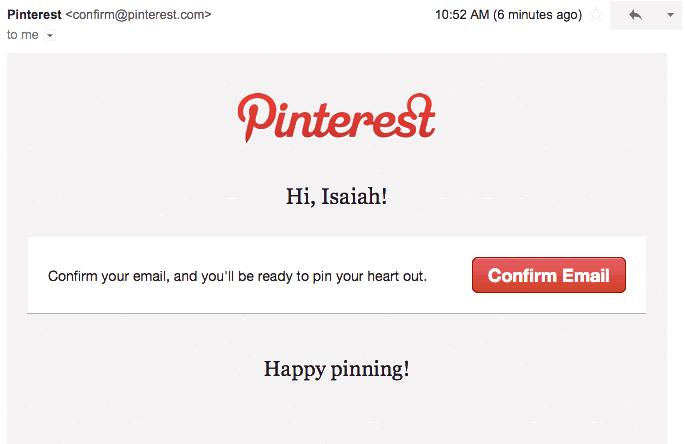
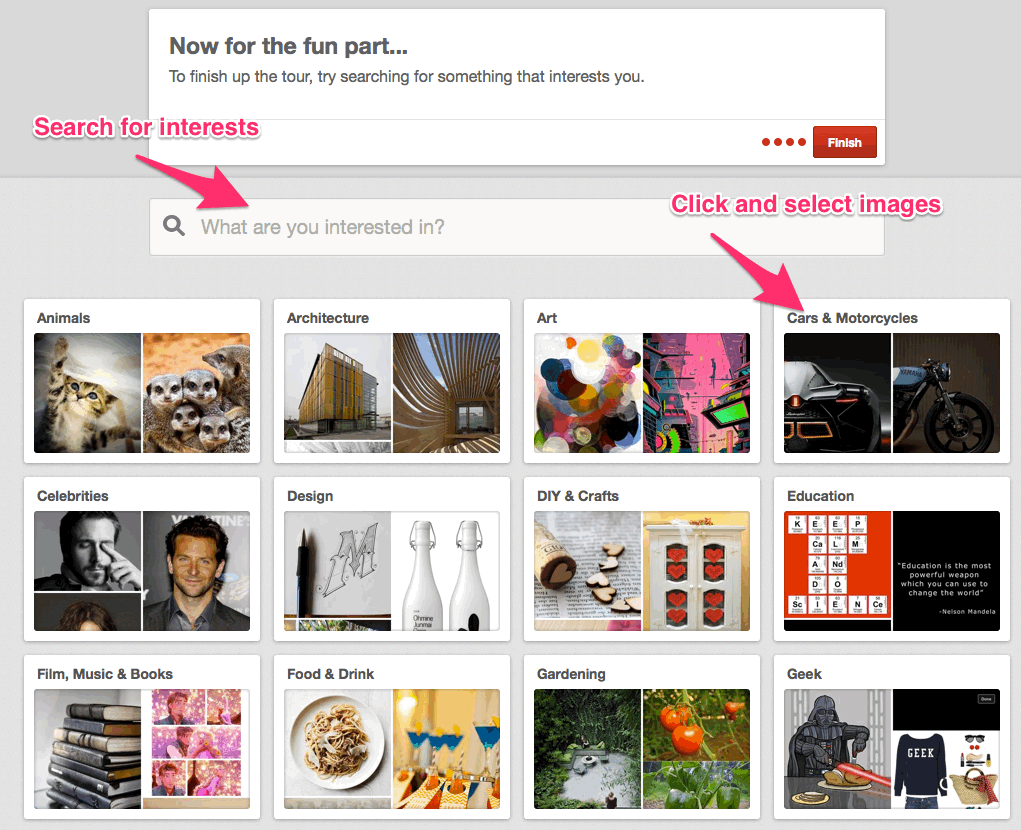
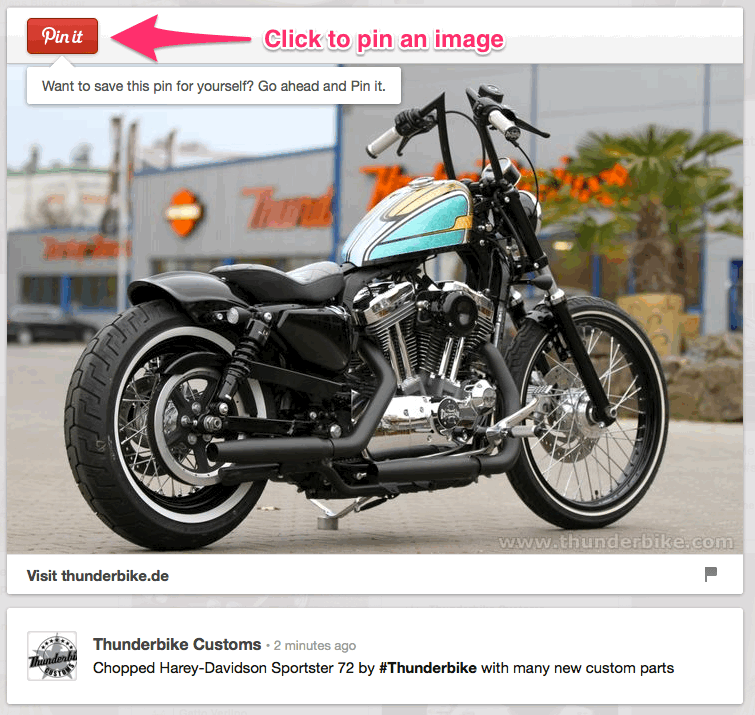
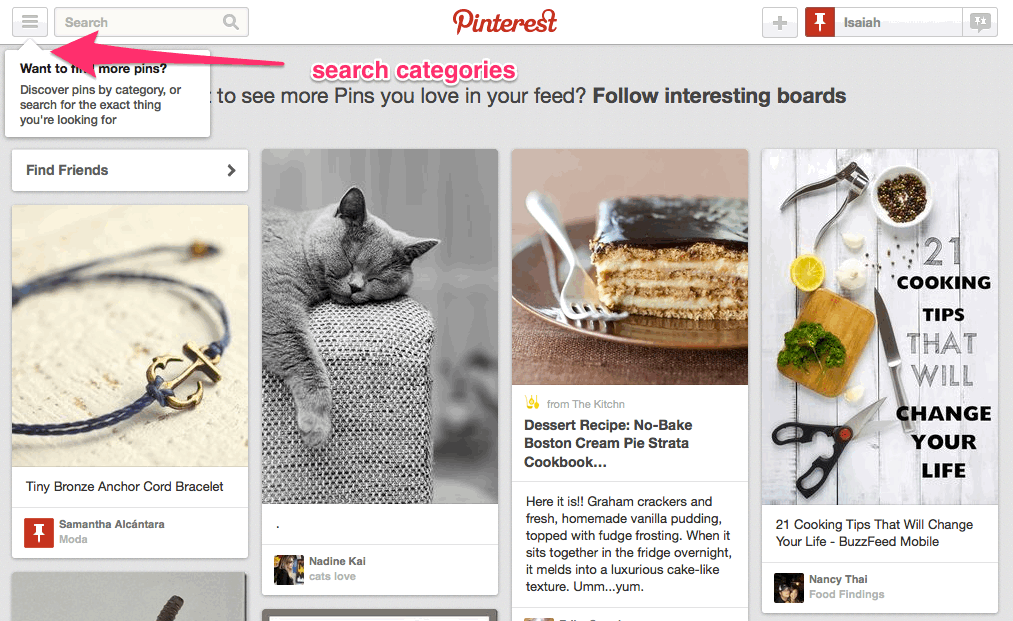
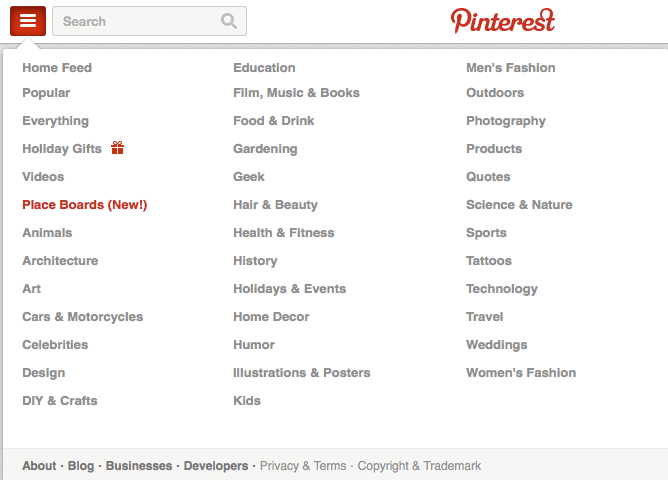
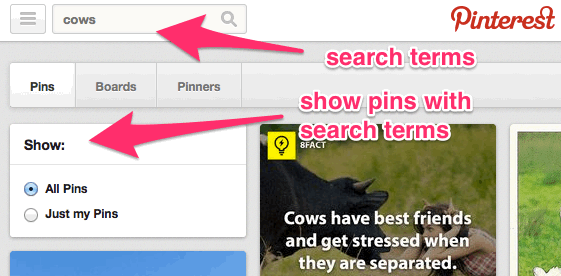
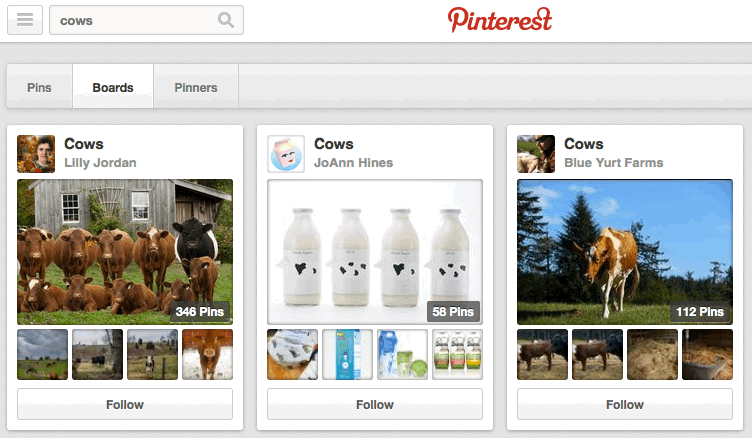
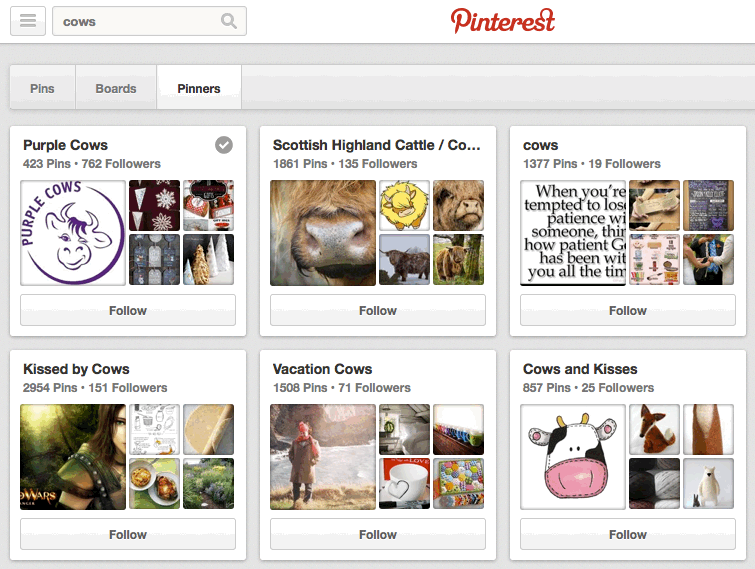
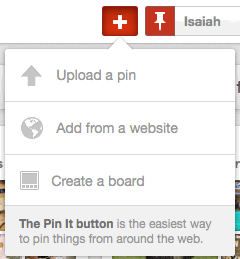
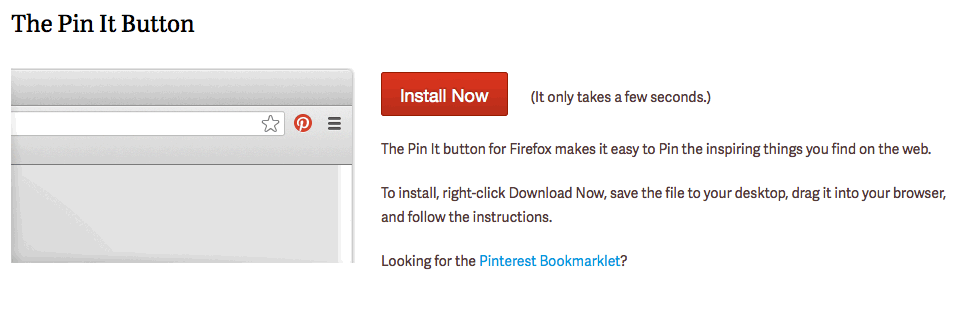
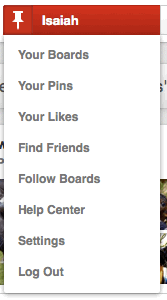
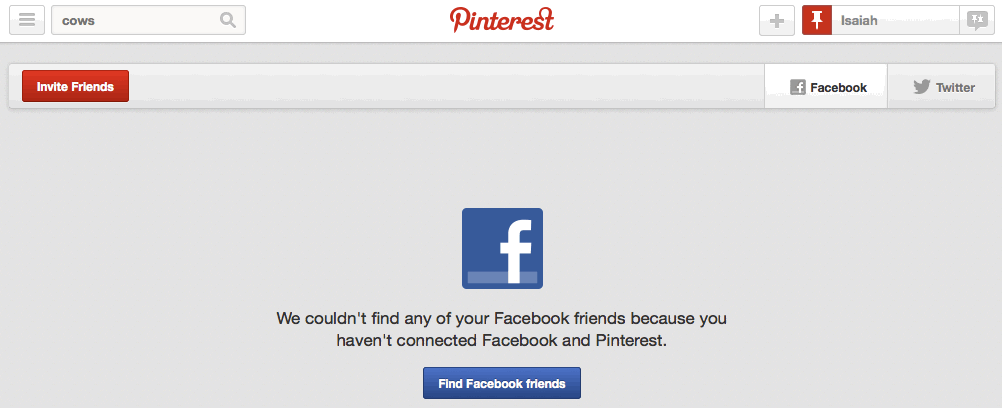
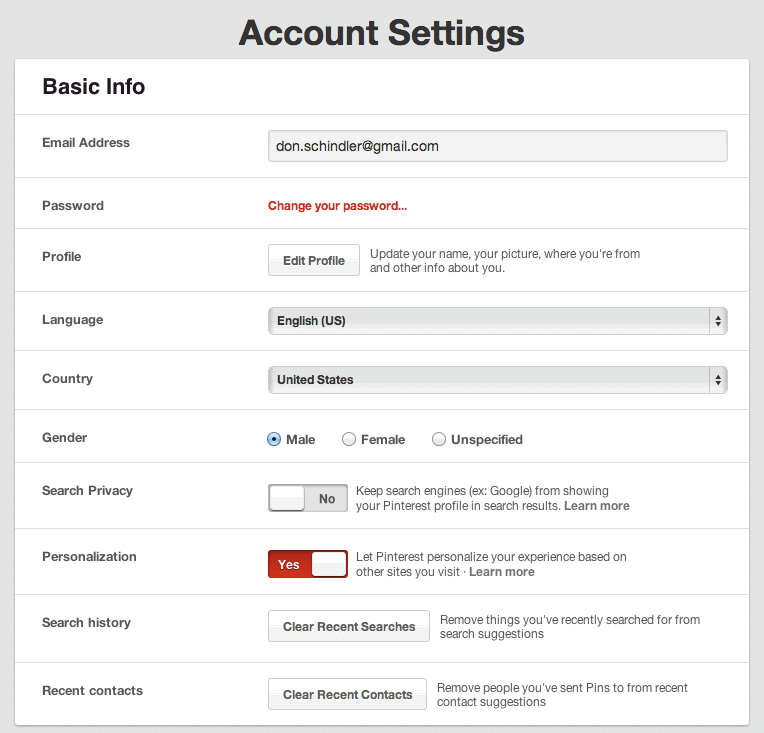
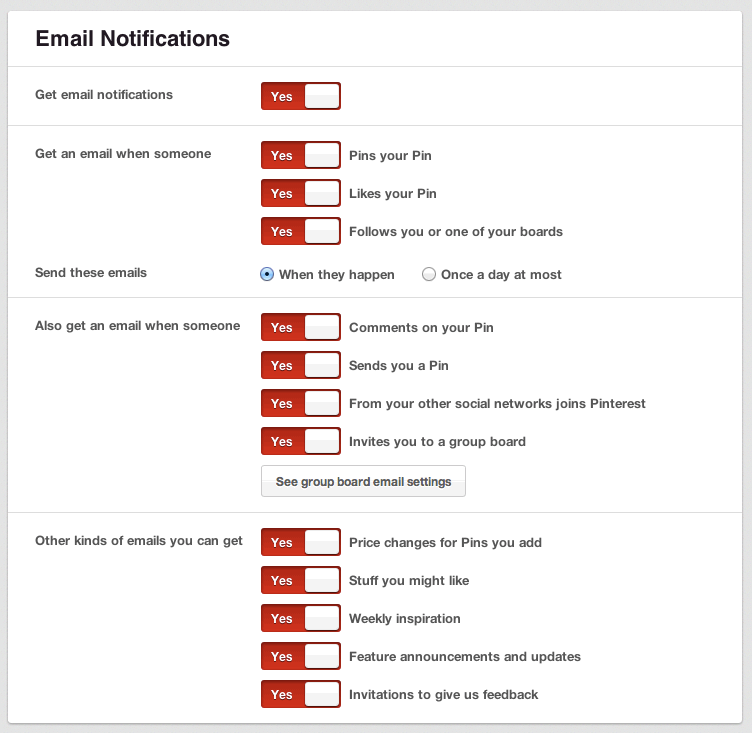
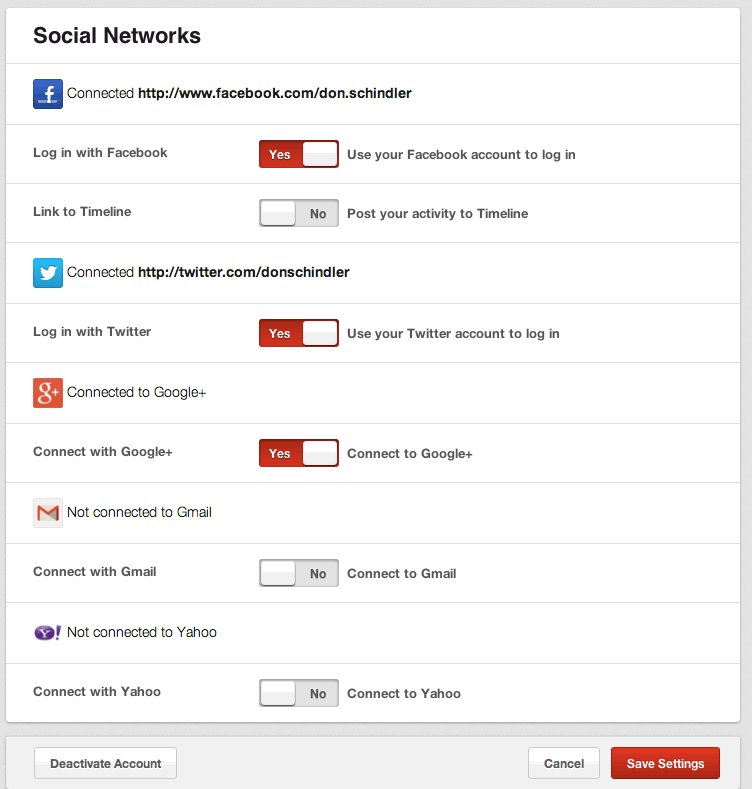
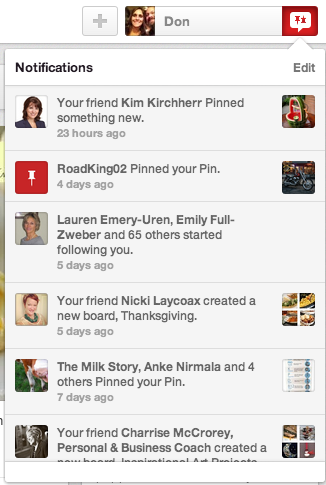
Leave a Reply