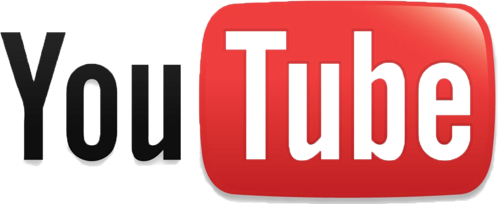Tag: How to
-
How should you set up your Google Analytics dashboard for your farm website or blog?
I’ve been following Christopher S. Penn for years and am a big advocate for listening to his weekly podcast with John Wall called Marketing Over Coffee. I learned how to set up a custom dashboard in Google from Chris so some of this custom dashboard set-up comes from him, a few others and my own…
-
Internet Marketing 101: How do I set up Google Analytics?
While I’m waiting for the answers from my friend, I hooked up Google Analytics to their site. Setting up Google Analytics 1. You have to have a gmail account. BTW, I love gmail. I switch off Microsoft Outlook in Jan and I won’t be going back. It’s like when I switched from skiing to snowboard. …